前置きとか。
どうも瑞井です。
今回はWindows11の外観デザインが個人的に合わなかったり、『こういうのあったらいいな』ということがあったりし外観などを変更するソフトを3つ入れてみたので、それらを備忘録としてブログにしておこうと思います。同じようなソフトを探している方の参考になれば幸いです。
ニコ動やってるので良かったら見てね!
RoundedTB
Windows11ではデフォルトでタスクバーが中央寄せになった。
私は普段XfceデスクトップのLinuxをよく使うので「Linuxのドック的な見た目にできたらいいな」と思い見つけたのがこのソフト。
このソフトを入れるとこのようにタスクバーの角を丸くしたりできる。
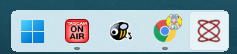
この画像では角が荒いですが、実際には近づいて見ないと気にならないレベル。
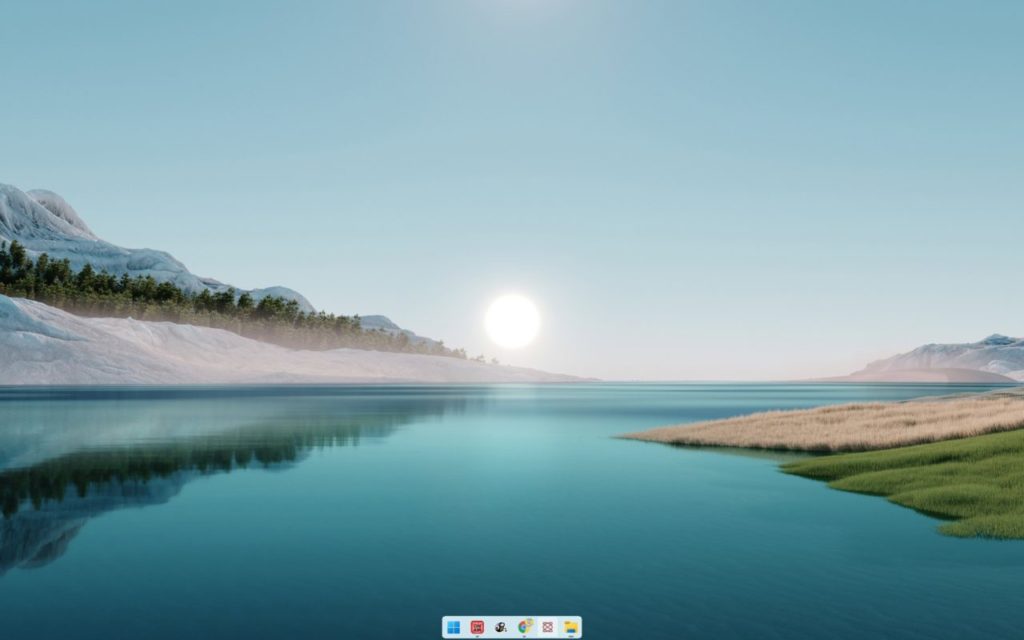
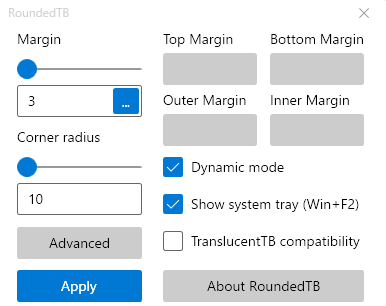
設定画面はこんな感じになっていて、項目と設定内容は下記の通り。上の画像の設定をするともう1枚上の画像の見た目になる。
・Margin:タスクバーの周りの隙間。『…』をクリックすることで上下左右をそれぞれ別の値にできる。しかし範囲が本来のタスクバーと同じなので、値が大きいほど背景色の範囲が狭くなるので注意。
・Corner radius:角の丸みの設定。0に近いほど四角く値が大きくなるほど丸に近くなる。
・Dynamic mode:無効だと標準のタスクバーに近い見た目。有効にするとLinuxやMacのドックに近い見た目になり、起動するソフトが多いほど横へ広がっていく。
・Show system tray:システムトレイ(右下の時計やIMEなどの表示領域)の設定。有効にすると【Windowsキー + F2キー】で表示と非表示を切り替えられる。
しかしこのソフト、2021年11月11日時点で実用上問題のないバグがある。
せっかくドックのような外観にしたのだから、Windows設定の『タスクバーを自動的に隠す』を有効にして動作もドックに近づけたいのだが、有効化するとこのように画面下部が点滅してしまう。
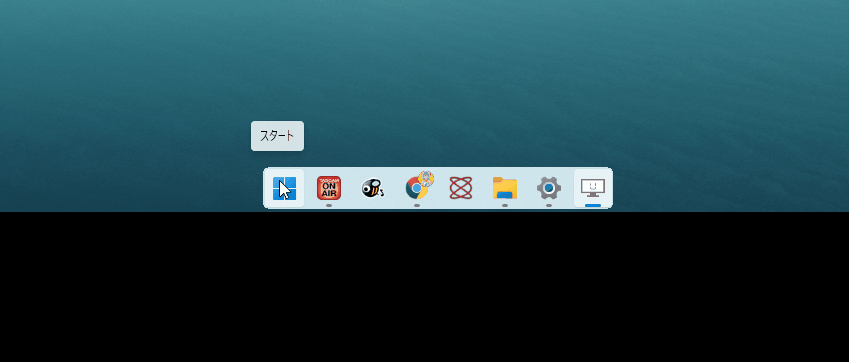
しかしこのバグはリリースからまだ日が浅いがゆえのもの。
今後のアップデートで修正されると思われる。
まだバグのあるRoundedTBだが見た目を大幅に変えることのできる良いソフトだと思う。
MicrosoftStoreからダウンロード可能。
ソースコード(Github): https://github.com/torchgm/RoundedTB
Microsoft Store: https://www.microsoft.com/ja-jp/p/roundedtb/9mtftxsj9m7f?activetab=pivot:overviewtab
Windows 11 Classic Context Menu
Windows11では今までの右クリックメニューが廃止され、コピー&ペーストなどがテキストからアイコンになったりなどデザインが刷新された。
しかし、デスクトップでは特に不満はないが、旧デザインと比べエクスプローラーでの操作が複雑になったと個人的には思う。
例えば、フォルダなどに対しMcAfeeなどのウイルススキャンを行おうとすると従来はワンクリックでメニューに項目が表示されていたが、新デザインではメニューを開き更に『その他のオプションを表示』をクリックしないと表示されない。他にもPowerToys(このソフトはWindows10の頃から使っていたので今回は紹介しない)のPowerRenameを使う際にも 『その他のオプションを表示』をクリックする必要がある。
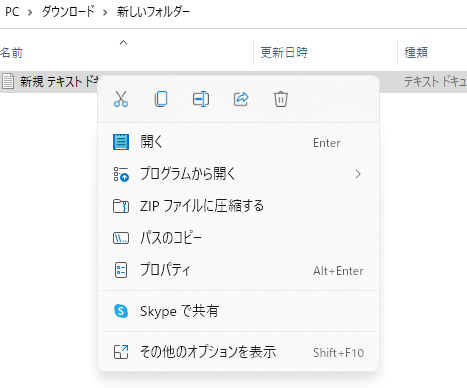
頻繁に 『その他のオプション』を表示させるのだから、1回のクリックで表示してほしい。
そこで出てくるのが『Windows 11 Classic Context Menu』(以降 W11CCMと記載)。
このソフトは新デザインの右クリックメニューを旧デザインに戻してくれるので、余分なクリックを減らすことができて便利。
使い方は簡単でこの項の最後に記載するW11CCM公式サイト下部にあるダウンロードボタンから、ソフトをファイルをダウンロードし任意の場所に設置、起動するだけ。
起動するとこのような画面下部が出てくるので
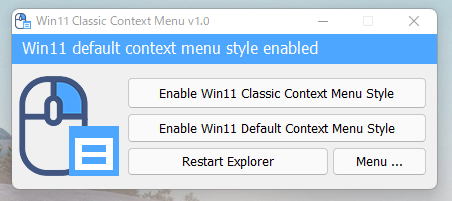
”Enable Win11 Classic Context Menu Style”をクリック。
するとこのように上部の帯が青から緑に変わるので、”Restart Explorer”をクリック。
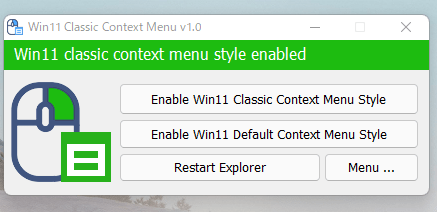
『エクスプローラーを再起動するけど良い?』って感じのポップアップウィンドウが出てくるので『はい』をクリック。するとしばらく画面がホワイトアウトしたのちに再び表示が戻る。
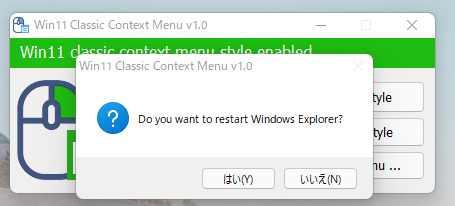
ここまでくれば右クリックメニューが旧デザインに戻っている。
試しにエクスプローラーでファイルを右クリックしてみるとご覧の通りMcAfeeやPower Renameが表示された。
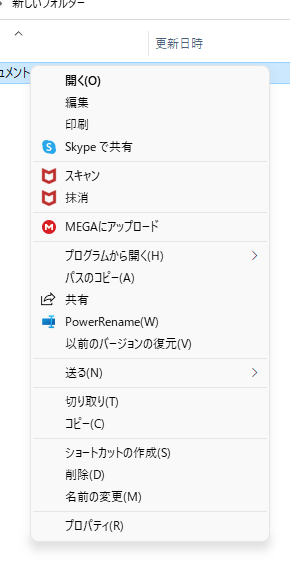
戻すときは ”Enable Win11 Classic Context Menu Style” ではなく、 ”Enable Win11 Default Context Menu Style” を選択する。上部の帯が緑から青になれば完了。
このときは “Restart Explorer” をクリックする必要はない。( 2021年11月11日時点。変更がある可能性あり)
現在、特に不具合はなく動作してくれているので、新デザインに馴染めないときに試してみるといいと思う。
公式サイト: https://www.sordum.org/14479/windows-11-classic-context-menu-v1-0/
BeWidgets
最初に紹介した、RoundedTB。私はシステムトレイを非表示にして使っているのだが、ときどき時計を確認したいときがある。そのときに【Win + F2】で表示に切り替えてもいいのだが、今使用しているキーボードだとWinキーとF2キーの場所が対角線上で押しにくい。かといって常に表示させておくのも見た目があまり好みではない。
そこで、LinuxのVoyagerにあるようなデスクトップ上に表示できるウィジェットを探して見つけたのがこのBeWidgets。
時計以外にも写真のスライドショーやアプリのショートカットなどをデスクトップに置けるようだ(時計が使いたいだけで入れたのでその他の項目はよくわからない)。
今回は時計の使い方だけを紹介する。
まずは最後に記載するMicrosoft Storeのリンクからソフトをインストール。
起動するとこのようなウィンドウが開く。(おそらく起動時に時計が標準で有効になっている)

青い”Customize”ボタンをクリックすると別のウィンドウが開くのでここから設定を行う。
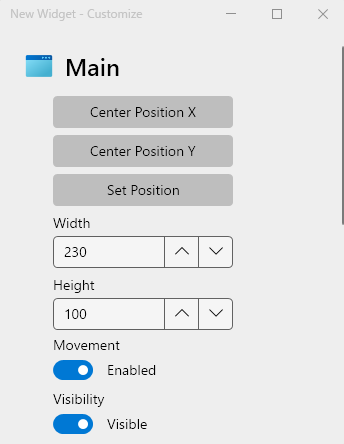
項目は
・Center Position X:現在のウィジェットがあるY座標のままX軸の座標0に移動する
・Center Position X:現在のウィジェットがあるY座標のままY軸の座標0に移動する
・Set Position:好きな座標を打ち込むことができる。
・Width:ウィジェットの横幅
・Height:ウィジェットの縦幅
・Movement:謎。(『動き』という意味だが、何が動くのかわからない。標準で有効なのでとりあえず有効のまま)
・Visibility:表示と非表示の切り替え。
・Always on top:最前面固定表示。
・Unclickable:無効だと左クリック長押しで掴んで場所を移動できる。有効化するとクリックしても移動できない。
・12 Hour Format:12時間表示、、、午前午後の表示になる。
・Separator:『12:12』の『:』を『/』や『-』などに変更できる。
・Background Color:背景色を任意の色へ変更できる。
・Background Corner Radius:背景の角の丸みを設定できる。
以下”Time Text”内
・Foreground Color:時計の文字色
・Font Size:文字の大きさ
・Font:フォント。インストールしてあるフォントならどれでも使える。
・Font Weight:太字フォントや細字フォントなど同じフォントでもいくつか種類があるときに使える。
・Font Style:斜め文字などを切り替えられる。
以上。設定項目が多い上に表示位置の自由度が高く、更にフォントまで変えられるので自分だけのウィジェットが作れるかも。
ダウンロードはこちら。
Microsoft Store: https://www.microsoft.com/ja-jp/p/bewidgets/9nq07fg50h2q?cid=msft_web_chart&activetab=pivot:overviewtab
まとめ
以上3つが私がWindows11に入れた外観変更などのソフトです。
自分好みに使いやすくカスタマイズしていきましょう!
では、久々の記事更新で疲れたのでここらでお開き。
最後まで読んでいただきありがとうございました!


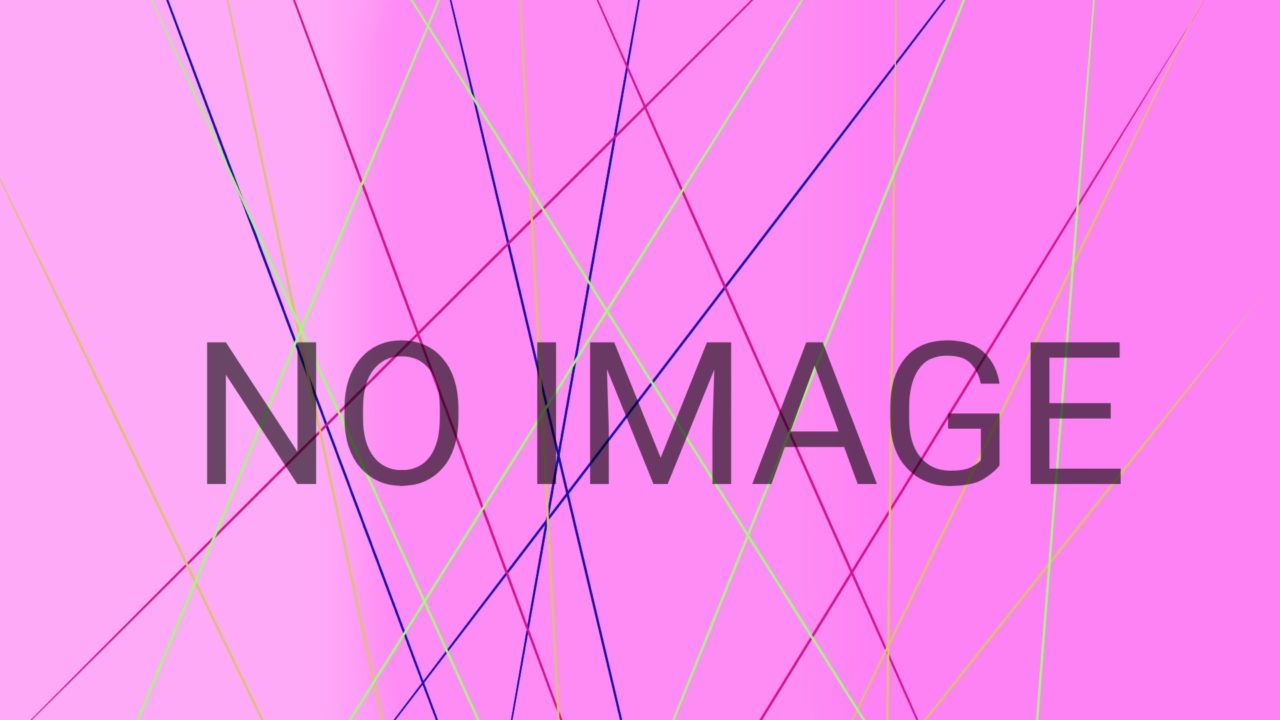
コメント